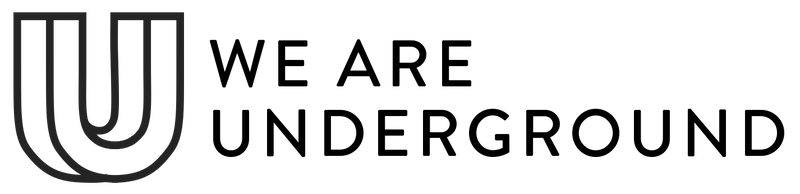Forge - Product Sets
Forge includes a product template called "set" which allows you to create a set product or "bundle" product. Follow the steps below to set up a set product.

Create Product Metafields
In the Shopify Admin go to Settings > Metafields > Products > and click Add Definition
Set Item Metafields
This metafield will be used to define the first product in the set. You can give this any name or key you like, we used Set Item One.
Click on select content type and choose Reference and select Product. Save your changes.
Add two more metafields with the same settings as the first (e.x. Set Item Two, Set Item Three)

Set Label Metafields
This metafield will be used to define the label for the product set instructions. You can give this any name or key you like, we used Set Label One.
Click on select content type and choose Text and select Single Line Text with no validation settings. Save your changes.
Add two more metafields with the same settings as the first (e.x. Set Label Two, Set Label Three)

Customize Set Template

The first section in the template is "Set Product". There are three blocks inside this section called "Set Item". Click on the first "Set Item" block.

There are two settings in this block, Product and Product Label. Click on the dynamic source icon next to the Product setting to attach the metafield you created ours was called "Set Item One".

When you select the dynamic source for the "Product Label" be sure to choose "Set Label One" which is under the "Current Page - Main Product" category.
Now go to the second and third blocks for "Set Item" and add the appropriate metafields.
*Note* - Product sets support up to three products. You need to set up all three blocks in the template, but if a set only has two products, don't worry the third block will not show.
Create a Set Product
In the Shopify Admin go to Products > Add New. The purpose of this product is to define the set, not all of the typical fields in the settings of a product will be needed for this product.
- Title: Name of the Set
- Description: Optional describe the set.
- Media: Upload images or videos of the set altogether.
- Pricing: Leave all fields blank (the price of a set is based on all products in the set)
- Inventory: Leave all fields blank (will get inventory from products in set)
- Shipping: Leave all fields blank
- Options: Do not add options
- Product Type: Optional
- Product Vendor: Optional
- Tags: Optional
- Theme Template: Choose "set" this is VERY important.
- Metafields: See details below for metafield selections
Applying Metafields to the Set Product
For Set Item One, Set Item Two, Set Item Three select products in your shop. A set should have at least two products (optionally three).
For Set Label One, Set Label Two, and Set Label three you can type whatever you would like. For example, let's say your first product is Earrings, you could use the label "Choose Earrings", and your second product is a Ring, you could use the label "Choose Ring", etc.